PeakLab v1 Documentation Contents AIST Software Home AIST Software Support
Modify 3D Animation
![]() Gradient and shaded 3D surfaces can be rotated (animated) in real time to view the surface at a succession
of X and or Y viewing angles. The Modify 3D Animation Settings toolbar button in PeakLab
graphs is used to set the angles and increments for the animation.
Gradient and shaded 3D surfaces can be rotated (animated) in real time to view the surface at a succession
of X and or Y viewing angles. The Modify 3D Animation Settings toolbar button in PeakLab
graphs is used to set the angles and increments for the animation.
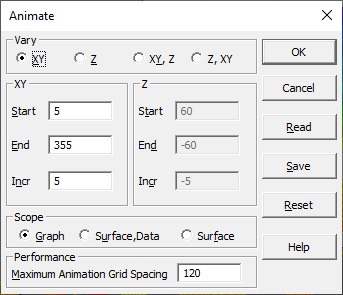
Vary
There are four animation options. You may animate only the XY view angle by selecting the XY option or only the Z view angle by selecting the Z option. You may also animate both view angles. The XY,Z selection will animate all of the Z angles while stepping through the XY angles. The Z,XY option will animate all of the XY angles while stepping through the Z angles.
Animation Angles
You must specify the Start, End, and Incr (Increment) for each angle being animated. Entries for the XY angle must be between 0 and 360 degrees and those for the Z angle must be between -90 and 90 degrees. The increment must be non-zero. All values must also be integers.
Animation Scope
The Graph option animates the graph exactly as it is being currently rendered. This means titles, labels, backplanes, and contours will be animated if present. The Surface,Data option animates only the 3D surface and the data points. The Surface option animates only the surface.
The Surface,Data and Surface options are identical for graphs that contain only a surface or only data points. In both instances, titles, labels, backplanes, and contours are removed. The animation thus consists of only the basic surface or data.
![]() The Display Data on Surface or Contour toolbar item can also be used to toggle the data on and
off.
The Display Data on Surface or Contour toolbar item can also be used to toggle the data on and
off.
Maximum Grid Spacing
The computational demands of 3D surface animation are high, and performance may be an issue, especially when multiple graphs are being animated. The more powerful the graphics card in the computer, the faster the 3D rendering will be. To improve performance, the Maximum Animation Grid Spacing setting will limit the grid used for display during animation. If this value is set to 120, this means the graphs will animate at no higher than x=120, y=120 grid resolution (14,400 points determine the surface). By default, shaded surfaces render on a 300x300 grid.
Saving and Reading Animation Files
Although the current animation specifications are saved across sessions, the program stores only one set of animation parameters for all of the program's graphs. If you want to regularly use more than one animation sequence within the program, you must Save the animation information to a disk file. Files are saved in binary with ANI extensions. To read previously saved animation parameters, use the Read button.
Default
The Reset button restores a default where only the XY angle is animated at 5 degree increments.
Animation Graph(s)
When OK is chosen, the animation begins. Once the animation is started, the program will display the views in a continuous succession until the animation is halted. When an animation is in progress, all other PeakLab functions are suspended. This animation window's dimensions are saved across sessions. Although you may adjust the size of this window when the animation is in progress, it is easier to do so before the animation begins. The animation will proceed as fast as the computer can process the various graphs. The graphs are drawn in memory first and displayed as a bitmaps.
![]() Use the Start/Stop 3D Animation toolbar button to begin and end the animation. You can temporarily
pause the rotation by left clicking the graph. Clicking again will continue the animation.
Use the Start/Stop 3D Animation toolbar button to begin and end the animation. You can temporarily
pause the rotation by left clicking the graph. Clicking again will continue the animation.
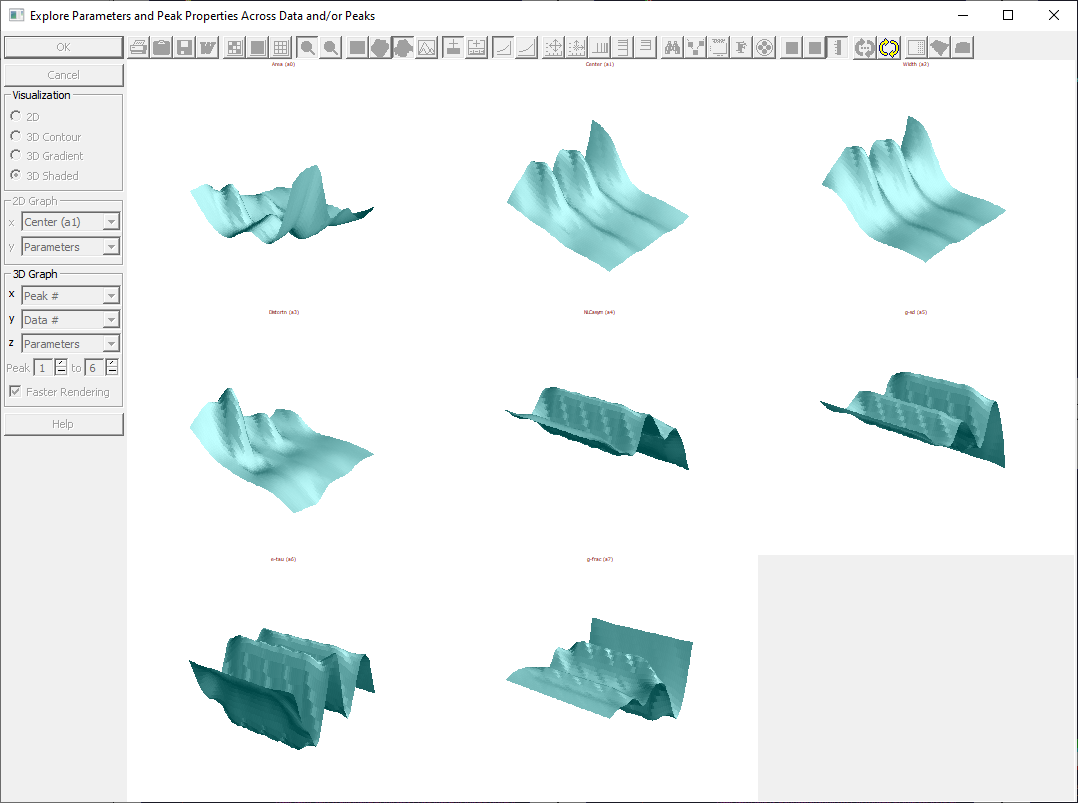
When multiple graphs are animated, all of the graphs are synched at the same view angle, and the graphs are updated simultaneously when all of the graphs become available for rendering. In general, the shaded surfaces will be much faster when animating a large number of surfaces.
![]() Use the Modify
Graph View toolbar button to change the main 3D settings except the gradient or surfaces.
Use the Modify
Graph View toolbar button to change the main 3D settings except the gradient or surfaces.
![]() Use the Select
Color Gradient for Surface or
Contour toolbar button to change the gradient used in 3D surface
and contour
plots.
Use the Select
Color Gradient for Surface or
Contour toolbar button to change the gradient used in 3D surface
and contour
plots.
![]() Use the Render 3D Surfaces with Plateau at Upper Z Bound to have the upper Z-bound filled rather
than open.
Use the Render 3D Surfaces with Plateau at Upper Z Bound to have the upper Z-bound filled rather
than open.


 |