PeakLab v1 Documentation Contents AIST Software Home AIST Software Support
Fit Local Maxima Peaks
This is the main peak fitting option used for fitting local maxima peaks.
This option is invoked from the Local Maxima Peaks button in the main data window and from the Fit Local Maxima Peaks item in the main window's Peaks menu.
![]() You can also use the Fit Local Maxima Peaks button in the main program toolbar.
You can also use the Fit Local Maxima Peaks button in the main program toolbar.
This is the only fitting option that offers the Model Experiment feature, making it easy to test replicates of a single data set against a variety of user-selected model candidates.
This option does not automatically fit hidden peaks. For an automatic fit of hidden peaks, you will need to use the Hidden Peaks - Residuals or the Hidden Peaks Second Derivative option. This Local Maxima fitting option can still fit hidden peaks with manual placement of such peaks, although that placement will generally be aided by using one of these other options.
This option does not fit a baseline or allow the option of selecting a specific smoothing algorithm used for peak identification and initial estimates. For either of these you will need to use the Hidden Peaks - Residuals option. For most chromatographic data, we recommend subtracting the baseline prior to fitting.
In this simpler fitting option, peaks are identified strictly from their local maxima in a smoothed data stream.
Hierarchy of Processing
The dialog content is arranged in a hierarchical order.
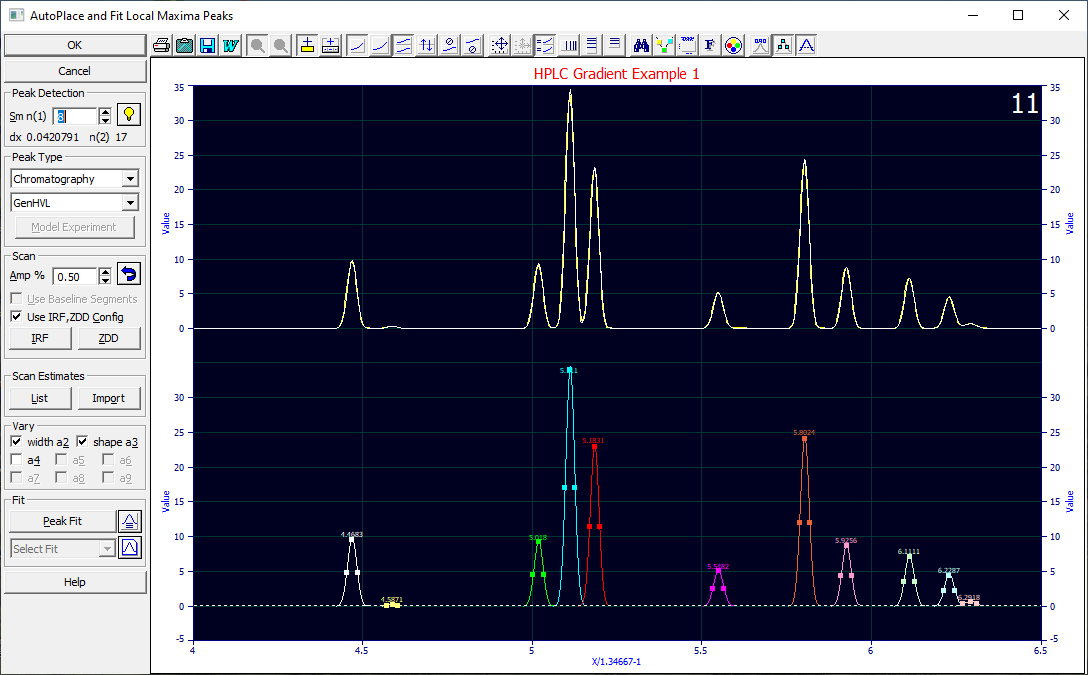
The change to any option will affect all options below it. For example, changing the smoothing level results in full or partial peak rescanning.
When you have made graphical or numerical adjustments, overridden one or more functions, or in some other manner customized the peak placement, changing a dialog setting does not automatically rebuild the peaks. Rather, you are presented the option of either a Full or Partial scan. The Full scan will clear all custom adjustments. The Partial scan will use the current peak count and positions as a basis for a new placement of peaks. Peaks other than the current default peak type are left completely alone in a partial scan.
'As If' Smoothing for Peak Detection
Even though this option will display smooth data, what you see is only for the purpose of placing peaks. The data that is fitted is always the PeakLab data present when this fitting option is invoked.
All of the Fitting options require smooth curves for the detection of local minima or maxima. As such, the smoothing observed in this option is an important part of the peak detection. However, only a copy of the input data is smoothed, and only for the purpose of detecting and placing peaks. The data that is fitted is never smoothed or in any way altered prior to fitting.
To smooth data prior to fitting in a preprocessing step, you must use the Smooth or Fourier Domain Filtering options.
Graphical Layout
This option will display a PeakLab Graph for each data set that is being simultaneously fitted. Only the data sets selected in the main window are passed to the fitting procedures. Each graph in this option will have both a Y and Y2 axis.
The graph rendered in this procedure is the upper graph within the other two peak fitting options.
The Y axis will contain the component peaks and a copy of the input data. The Y2 axis will contain this same data along with the smoothed version of such. The defaults will show the unsmoothed data as points and the smoothed data as connected lines. The Y2 graph also displays the sum curve for the constituent peaks. The count of peaks placed is shown in large font in the upper right of the Y2 plot.
The dotted line in each graph reflects this amplitude threshold for peak acceptance. If very low, this may appear visually to be at the baseline.
Zoom-In
Zoom-in is a simple matter of left clicking the mouse at one corner of the desired zoom region, holding the mouse button down, and moving to the opposite corner of the desired region. If you are zooming in from the constituent peak plot, you must not begin the zoom on a function anchor (points used to graphically alter the placed peaks).
When fitting multiple data sets, the following zoom options are available:
![]() If the Zoom-In Applies to All Graphs is selected in the toolbar, the zoom will apply to all graphs
controlled by that toolbar. Both the x-range and y-range of the zoomed graph will be transferred to all
of the other graphs.
If the Zoom-In Applies to All Graphs is selected in the toolbar, the zoom will apply to all graphs
controlled by that toolbar. Both the x-range and y-range of the zoomed graph will be transferred to all
of the other graphs.
![]() If the Zoom-In Applies to All Graphs, X-scaling only is selected in the toolbar, the zoom will
apply to all graphs controlled by that toolbar, but only the x-range will be transferred to the other
graphs.
If the Zoom-In Applies to All Graphs, X-scaling only is selected in the toolbar, the zoom will
apply to all graphs controlled by that toolbar, but only the x-range will be transferred to the other
graphs.
If neither option is selected, the zoom will apply only to the one graph where the zoom was made.
If you have zoomed-in the graphs, right click and select the Restore Scaling - Undo Zoom popup menu option to undo the zoom-in and restore the automatic scaling.
![]() You can also restore full default scaling with the Reset Default Scaling button in the graph's
toolbar.
You can also restore full default scaling with the Reset Default Scaling button in the graph's
toolbar.
Viewing or Adjusting One of Multiple Data Sets
To view or customize the peak placement for one of any number of data sets, double click that specific graph or right click that graph and select the Plot This Data Set option from the popup menu.
To restore all of the data sets, you can right click the graph and select the Plot All Data Sets popup menu option. You can also double click this graph or clicking OK to restore all graphs.
Level 1 of Peak Placement - Automatic
The primary peak placement is fully automatic. This may be the only placement you need concern yourself with if:
· You are fitting a common peak model to all peaks.
· You have subtracted the baseline in preprocessing step.
· You are satisfied that the automatic detection has correctly identified all visible peaks present in the data.
· You are willing to allow all peak widths to vary in the fitting or wish to have all peak widths constant (shared across peaks).
· You are willing to allow all peak shape parameters to vary in the fitting or wish to have all peak shape parameters constant (shared across peaks).
To have all peak widths (the a2 parameter of each model) shared across all peaks, the width a2 checkbox in the Vary section should be unchecked. Frequently in chromatography and spectroscopy, peak widths will increase with increasing time or wave number. In such instances, and where peak widths are obviously not constant, you should check the width a2 checkbox in the Vary section.
For the parameters which determine a peak's shape (parameters a3 and above), the choice may not be as simple, since it is not always visually apparent whether or not peaks share a constant shape (asymmetry or distortion for chromatography, Gaussian-Lorentzian character for spectroscopy, etc.). For chromatography, the Vary section's shape a3 option will probably need to be checked. When a3 is shared across all peaks, it simplifies the fit considerably, resulting in faster fitting, more stable fitting, and usually better confidence limits for the fitted parameters. If the F-statistic for a fit with the vary shape a3 on (varied) is higher than that with the vary shape a3 off (shared across all peaks), there is good indication that the peak shape is not constant. For very noisy data with hidden or overlapping peaks, it is also possible that insufficient information exists within the data to allow these shape parameters to vary.
In most cases, the additional shape parameters a4 and higher, especially any IRF parameters, will not be varied across peaks. These will almost always be shared. In general, you will need exceptional S/N data and discrete peaks which decay fully to a baseline on each side in order to fit varying higher order parameters. The sharing is often necessary to constrain these parameters to meaningful values.
These are the steps for automated fitting using this Local Maxima fitting option:
1. Peak Identification Algorithm
Set the smoothing level Sm n(1). This is the number of points to each side of the current point. You may enter the smoothing level directly, use the spin buttons, or right click and hold on the field or spin buttons and select the value desired. The actual width of the smoothing window is displayed as dx, the x average width and as n(2), the two-sided window width in points.
![]() You may also click on the AI Expert option to have the program attempt to find an optimum smoothing
level for you.
You may also click on the AI Expert option to have the program attempt to find an optimum smoothing
level for you.
The peak scan algorithm does not use a width rejection criteria. Rather are all local maxima detected as peaks. It is thus important to smooth sufficiently to remove all noise perturbations which would appear as peaks, but not so much as to wash out data features where peaks are present. The smoothing is graphically shown in the Y2 plot of the graph. Generally, there is a rather wide range of acceptable smoothing levels.
2. Peak Model Specification
Select the peak function family desired:
· Chromatography - the primary chromatography models in the program
· Chromatography after DC - all chromatography applicable to data where the DC (deconvolution) has been preprocessed using the IRF Deconvolution option.
· Chromatography w/IRF - all <irf> chromatography models which fit the IRF convolution integral, usually to determine the IRF for a given instrument/system
· Chromatography All - all of the chromatography models in the program, including experimental ones
· Statistical - all of the statistical density models in the program
· Spectroscopy - all of the spectroscopy models in the program
· All Peak Functions - all peak models in the program that can be automatically placed, including experimental ones
· Symmetric Convolutions - all two-sided IRF convolution models, probably not applicable to conventional chromatographic shapes (experimental)
· Asymmetric Convolutions - all one-sided IRF convolution models which add asymmetry (experimental)
· Miscellaneous - specialty models, probably not applicable to conventional chromatographic shapes (experimental)
· Pulse Convolutions - pulse convolution models, probably not applicable to conventional chromatographic shapes (experimental)
Select the peak type desired in the second dropdown. PeakLab offers over a large number of built-in peak functions which can be automatically and graphically placed. Any current user-defined peaks will also be added to the bottom of the list, and each will include a variant with the <ge>, <e2> and <e> IRFs (there is no need to create an IRF-bearing user-defined model if one of these three <irf> models is to be fitted).
3. Automatic Peak Placement
Select the amplitude rejection threshold Amp % desired. This should be high enough to discard the local maxima peaks that appear within and about the baseline, but low enough to include the smallest of peaks you wish to fit. You may enter the percent directly, use the spin buttons, or right click and hold on the field or spin buttons and select the value desired.
![]() The amplitude thresholds appear as dotted lines in the graphs. These can be toggled off if they are not
desired.
The amplitude thresholds appear as dotted lines in the graphs. These can be toggled off if they are not
desired.
![]() The Peak
Labels button offers the means to display center, amplitude, area, or scan extrema above the individual
peaks (the moments and fitted parameter values will not as yet be available). Such labels may be useful
in ensuring peaks of small amplitude are either fitted or omitted as per your preference.
The Peak
Labels button offers the means to display center, amplitude, area, or scan extrema above the individual
peaks (the moments and fitted parameter values will not as yet be available). Such labels may be useful
in ensuring peaks of small amplitude are either fitted or omitted as per your preference.
If your peaks have clusters which may benefit from placing and/or fitting each of these clusters separately, as if you were processing separate sectioned data sets, check the use Baseline Segments option. This will only be available if a baseline was subtracted in a preprocessing step. A segment is defined as a zone where a clear baseline exists on each side of a given cluster of peaks. This option may place such peaks more accurately. Note that you will need to subsequently specify a separate fitting strategy option in order to actually fit these segmented clusters of peaks separately.
In most cases, you should check the use IRF,ZDD Config option to use saved estimates of the IRF and ZDD parameters. If the peaks fail to appear, these default estimates may be the cause, especially if you accidentally mix data sets with different x scaling (such as minutes and seconds). Unchecking this option will use more generic data-dependent estimates for these parameters. If you are processing peaks which will be routinely analyzed, you should enter the IRF and/or ZDD procedures and customize the parameters for the model(s) you wish to fit.
To vary the a2 widths in fitting, check the Vary width a2 checkbox. An additional level of autoscan will seek to carefully refine the widths for each of the peaks where a FWHM (full width at half-maximum) is clearly defined. Functions will have anchors at the half-maxima positions for graphical adjustment of widths.
To vary the a3 shape or distortion parameter in fitting, if available, check the Vary shape a3 checkbox. An additional level of autoscan will seek to carefully refine the shape for each of the peaks where either a half-maxima asymmetry (or FW25, the full width at 25% maximum for symmetric models) is clearly defined. Asymmetric functions will now have anchors at the half-maxima positions for graphical adjustment of asymmetry. Symmetric functions will have additional anchors at 25% half maxima for graphical shape adjustment.
4. Automated Fitting
Click the Peak Fit button and select a fit strategy and any fit strategy options:
Although a fit takes longer, we recommend the Fit with Reduced Data Prefit, Cycle Peaks, 2 Pass, Lock Shared Parameters on Pass 1 strategy and the Fit using Sequential Constraints (to nudge fits to global minimum when initial estimates weak) option, especially when fitting a ZDD (zero-distortion density) higher moments fit, or if an IRF (instrument response function) is fitted. In such a fit, there may be hundreds of separate independent fits, some on subsections of the data, some on reduced density data, some with specific parameters locked, and in a sequential accommodation of the constraints. This is our 'go-to' choice for automated fitting.
A segmented fit addresses the reality of incomplete data definition on overlapping peaks. You should thoroughly explore this particular innovation in PeakLab if you routinely encounter peaks which are not baseline resolved.
Level 2 of Peak Placement - Graphical
If you are unable to achieve the desired placement automatically, or if the fit produced unacceptable results, you can then go on to the secondary level of peak placement .
![]() In the case of an unsatisfactory fit, before resorting to graphical adjustment, you may wish to explore
the Peak
Fit Preferences. PeakLab's defaults use somewhat rigid constraints on the initial three parameters
to insure fitted peaks remain very close to where they were initially placed. This is especially critical
when fitting a large number of peaks. If you are having difficulty with a given fit, and constraints are
shown as being violated during the fit (the {n} suffix in the Iters field during the fitting, n the count
of constraints violated in that iteration), you may wish to widen these constraints, or disable them altogether.
In the case of an unsatisfactory fit, before resorting to graphical adjustment, you may wish to explore
the Peak
Fit Preferences. PeakLab's defaults use somewhat rigid constraints on the initial three parameters
to insure fitted peaks remain very close to where they were initially placed. This is especially critical
when fitting a large number of peaks. If you are having difficulty with a given fit, and constraints are
shown as being violated during the fit (the {n} suffix in the Iters field during the fitting, n the count
of constraints violated in that iteration), you may wish to widen these constraints, or disable them altogether.
The secondary placement operation is fully graphical. This is done within the components plot of the upper graph. This secondary level of placement requires no numerical knowledge of functions or function parameters.
Each peak will have a primary anchor defining its amplitude and center. Additional anchors will be present if widths or shapes are allowed to vary.
![]() Note that Show Function Adjustment Anchors must be selected in order for these anchors to be displayed.
Note that Show Function Adjustment Anchors must be selected in order for these anchors to be displayed.
Adding a Peak
A peak is added simply by left clicking the mouse at the desired center and amplitude. This must be done in the components section of the upper graph.
Deleting a Peak
![]() A peak is deleted by right clicking on the peak's principal anchor and then clicking on the Delete
Peak button in the Peak
Popup dialog.
A peak is deleted by right clicking on the peak's principal anchor and then clicking on the Delete
Peak button in the Peak
Popup dialog.
Toggling a Peak On and Off
A peak is toggled on and off by left clicking the mouse on a peak's principal anchor. An inactive peak is not used in fitting. Toggling a peak on and off may be a good way to see its approximate contribution to the overall data.
Graphically Adjusting a Peak's Amplitude, Center, Width, and Shape
A peak is graphically adjusted by clicking and holding down the left mouse button when on an anchor and moving it to a new position. Moving the primary anchor results in a new center and amplitude. Moving a half-maxima anchor on a symmetric peak changes the overall peak width. On an asymmetric peak, moving a half-maxima anchor changes both the width and asymmetry. On symmetric peaks with shape parameters, the quarter maxima anchors adjust the FW25 (full width at 25% maximum), thus changing the peak shape.
Changing an Individual Peak's Model
An individual peak can be changed to a different function by right clicking on the principal anchor and selecting a different function from the popup dialog. Here you can also access supplemental functions, such as transition equations, which can also be graphically placed and adjusted.
Level 3 of Peak Placement - Numerical
Numerical peak placement is for special cases that cannot be graphically placed and adjusted, such as user functions and unusual models difficult to place graphically. Here placement is done by numerically adjusting the parameter values.
To modify an existing function, simply right click on the primary anchor. If desired, a different function can be selected from the popup dialog.
To create a new function, add a peak at a desired anchor position by clicking the mouse at this X,Y position. This position need not bear any relation to the peak or data feature it represents, but it is where you must go to access numerical adjustment for the function. The function will initially be the peak model currently selected in the dialog. Right click the new anchor, and select the desired function from the popup dialog.
Certain functions that can only be placed numerically are included within the function list, including all currently active UDFs.
To adjust the function numerically, simply change the value of the desired parameter(s). You may lock a given parameter (its value will not change during fitting), or you may share a given parameter (its value is shared with all others at this parameter position also marked as shared). Note that you must use your own judgment when sharing parameters. For example, it would normally make no sense to share an amplitude or center value, or to share width or shape parameters across different peak types.
PeakLab also offers a Common Parameters option which allows one or more parameters to be simultaneously set for all peaks within a given data set. This is invoked from the Set Common Parameters Across Peaks for this Data Set right click menu from any of the data graphs in this procedure. This is the most convenient way to set a common width or shape parameter across all peaks, or across any number of selected peaks. When multiple data sets are present, use the or Set Common Parameters Across Peaks for All Data Sets option.
Reset
![]() The Reset Auto Scan option rescans the data discarding all custom placements. Note that this is
not a full reset, in that algorithm settings remain at their current values.
The Reset Auto Scan option rescans the data discarding all custom placements. Note that this is
not a full reset, in that algorithm settings remain at their current values.
If you have spent any time creating a custom placement that you may wish to use with some future data set, you should be certain at least one fit is made with it, and that the PeakLab data file is saved. The fit can then be used as the imported template for any future fit.
Use this option to discard the current peak estimates, and rebuild the scan from the current settings. This option is also used to discard unwanted graphical or numerical adjustments.
List Peak Estimates
The List button opens a PeakLab text window which displays the scan characteristics and the peak estimates from the autoscan. If the Addl Adjust option is selected after fitting, this list will contain updated peak information based upon the fit.
Import Scan Parameter Estimates
The Import button opens a dialog for importing a scan that will be applied to all data sets. The Import Scan/Parameters for this Data Set right click menu option will import a scan that is applied only to that specific data set. These options retrieve a scan from an existing PeakLab PFD file. You select the Data, the Data Level, and the Fit for the scan you wish to use. With every fit, PeakLab stores all scan settings in the dialog and all peak adjustments and customizations, graphical and numerical. PeakLab also stores a user function library, if any UDFs have been used in the current placement.
Importing a scan updates the dialog, but does not trigger an autoscan. Rather are the peaks placed exactly as they were when the file was saved, including all graphical and numerical adjustments. If UDFs are used, the internal UDF library is read into the current UDF positions, replacing any active UDFs.
![]() If you wish to discard custom settings and rebuild the autoscan, simply click the Reset Auto Scan
button.
If you wish to discard custom settings and rebuild the autoscan, simply click the Reset Auto Scan
button.
Peak Fit Preferences
![]() This Modify Peak Fit Preferences button opens the PeakLab Preferences
dialog. These preferences control adjustable elements within PeakLab's non-linear fitting engine.
This Modify Peak Fit Preferences button opens the PeakLab Preferences
dialog. These preferences control adjustable elements within PeakLab's non-linear fitting engine.
Current Fits Dropdown
The dropdown lists all fits for the current data level being fitted. Select one of these to apply those scan parameters and parameters to the data.
Review Peak Fit
![]() This button open's PeakLab's Review
of the fit(s). If the current data is not fitted, either because it was never fitted, or because a fit
was invalidated by subsequent adjustments, the Review
is still available although you must confirm you wish to treat the current state of the peaks as if a
fit had occurred.
This button open's PeakLab's Review
of the fit(s). If the current data is not fitted, either because it was never fitted, or because a fit
was invalidated by subsequent adjustments, the Review
is still available although you must confirm you wish to treat the current state of the peaks as if a
fit had occurred.
Right Click Menu Options
Many of the options you may find important are only available from a right click popup menu. When you right click a graph, a popup menu will offer the following options:
Restore Scaling - Undo Zoom
If you have zoomed in the graphs, this option can be used to undo the zoom-in and restore the automatic scaling.
Plot or Locally Place Peaks - this Data Set
Use this right-click menu option to view or independently adjust the peaks for just one of the data sets.
Plot or Globally Place Peaks - All Data Sets
You can use this right-click option to close a local viewing/placement step. You can also close such by clicking OK-the dialog is restored to where all data sets are shown. You can also double click the graph to restore all data plots. In all cases, the locally placed data will be preserved.
Specify Array Layout for Multiple Graphs...
This option opens a default Graph Array Layout dialog where you can specify the count of graphs arrayed across the rows in the graph display grid.
View Scan Properties and Numeric Estimates for this Data Set...
This menu item is similar to the List option. It opens a PeakLab text window which displays the scan characteristics and the peak estimates from the autoscan. If the Addl Adjust option is selected after fitting, this list will contain updated peak information based upon the fit. In this right click popup option, only the information for the data where the right click occurred is shown.
Import Scan/Parameters for this Data Set...
This menu item is similar to the Import option. It opens the same dialog for importing a scan that is described above, except that the selected scan/parameters from the fit will be only be applied to the specific data set where the right click occurred.
Copy Numeric Estimates from this Data Set
This option is especially useful when fitting multiple data sets dissimilar enough that only certain fits are successful. You can use this right click option to copy the exact peak placement from one data set to the clipboard. This is generally used after a fit is made to copy a successful set of fitted values from one data set to another. You then paste these estimates into these different data sets where these parameters may represent viable starting estimates. We have found this to save a great deal of time with especially difficult fits with appreciable experimental variations.
Paste Copied Numeric Estimates to this Data Set
This is the right click popup menu option you use to paste the copied numeric estimates to a different data set. Right click the graph where you wish these copied estimates to be applied.
Copy Numeric Estimates from this Data Set to all Other Data Sets
This option copies the current data set's numeric estimates to all other data sets.
Set Common Parameters across Peaks for this Data Set...
This popup menu option opens a Common Parameters dialog which allows one or more parameters to be simultaneously set for all peaks within a given data set. This option is invoked for the specific data set corresponding with the graph where the right click occurred. This is the most convenient way to set a common width or shape parameter across all peaks, or across any number of selected peaks. When multiple data sets are present, this option must be invoked separately for each data set where you wish to set common parameters.
Set Common Parameters across Peaks for All Data Sets...
This option will only appear if there is a common peak model across all data sets. This popup menu option opens the Common Parameters dialog which allows one or more parameters to be simultaneously set for all peaks within all data sets. This option does not generate a rescan, unlike changing the settings in the dialog. This is the best way to change an existing fit from one where a parameter is shared to one where that parameter is varied or locked, since each existing fit's parameters will be preserved as possible in the starting estimates.
Review Current Placement of Peaks...
This menu option will allow you to see the current placement of peaks in a Review as if they were fitted to the current state of the peaks. This will only be an estimate of the accuracy of the starting estimates, not an actual optimized fit. This option may be of value if you wish to perform a wholly manual graphical or numerical 'human' fit. This will apply to all data sets. For this option, you may click on the graph of any data set.
Review Current Fit...
This is the right click menu option you will see for the Review when there is at least one fit registered for the data. This may include some count of unfitted data sets if only certain fits were made using the Fit this Data Set right click option. This will also apply to all data sets. For this option, you may click on the graph of any data set.
Refine Estimates for this Data Set with Genetic Algorithm...
If you are having trouble placing peaks or if you have a local minima condition in a fit, the genetic algorithm may be of value. There are three strategies which may be available depending on peak count and the presence of an IRF:
· Reduced Data Genetic Prefit - runs the genetic algorithm on this data set with a reduced data density
· Reduced Data Genetic Prefit, Cycle Peaks - similar to the general fitting option, this runs multiple passes of the genetic algorithm, each with a focus that emphasizes a specific peak.
· Reduced Data Genetic Prefit, 2 Pass, Lock Shared Parameters on Pass 1 - similar to the general fitting option, the reduced data GA prefit is done in two steps, the first pass locking all parameters marked as shared.
The Genetic Algorithm Preferences option is used to set the fit preferences specifically applicable to this prefit. Given the nature of peaks having such a local presence in an x-range of data, an valid a1 center estimate and a1 GA constraint is essential. Note also that the default GA constraints are set to help you escape a local minimum condition and refit. The constraints are quite narrow, but can be opened to potentially find estimates for user-defined models where the higher order parameters may be largely unknown.
Fit this Data Set...
Use this right click option to fit just one of the data sets. When only one data set is fitted at a time, you will be offered an option to replace that data's current fit, a fit has been saved and only this one fit has changed.
Modify Fit Preferences...
You can use this right click menu option to open the PeakLab fit Preferences dialog. These preferences are global and are stored in the program configuration, not within specific data files.
Search for Optimum Model, Single Fitted Peak...
This search option will be available if just a single peak is placed in a given data set. This opens a separate procedure to determine the model(s) most appropriate to the shape of the single peak in that specific data set. This option uses the estimates that would be used in fits with the Use IRF,ZDD Config unchecked, default estimates that should apply to any data set. Since this procedure doesn't use the estimates saved in the ZDD and IRF dialogs, these exploratory fits may not always find the optimum parameters.
Model Experiment
If you wish to test various models with a data set containing multiple peaks, the Model Experiment button offers an automated way to set up an experiment where a single data set is fit to any number of different models. This does require replicates of the data set you will be fitting. This can save a great deal of time when you wish to extensively explore a number of viable models for your data. You can fit a dozen different models to one data set as easily as a dozen different data sets to one model. This option is only available from this Fit Local Maxima Peaks option.


 |